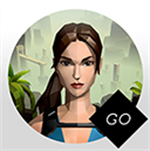u盘装win7系统详细步骤 怎么用u盘装win7系统
u盘装win7系统详细步骤,怎么用u盘装win7系统有许多同学电脑升级到win10版本想要重装回去win7系统。想要用u盘装win7系统首先要先制作一个u盘启动盘,接下来我给大家推荐一个制作软件-晨枫u盘启动工具。然后进行重装系统,接下来小编给大家介绍一下具体使用教程。
晨枫u盘启动工具简介
晨枫u盘启动工具搭配着向导式安装过程教学,尽管是电脑小白也都能够成功制作u盘启动盘。只要跟着晨枫官网教程,就能自己制作u盘启动盘,制作过程简单方便,容易上手。u盘pe制作过程只需要几分钟,成功率极高,而且可通过杀毒软件检测,安全可靠。
晨枫u盘启动工具制作教程
1、 将准备好的U盘接入电脑,打开晨枫装机工具,可以看到如下图主界面。
2、 进入主界面之后,选择【默认模式】,在磁盘列表中选择需要制作启动的设备(一般会自动读取U盘设备)。在模式选项中选择【USB-HDD】,格式选择【NTFS】。
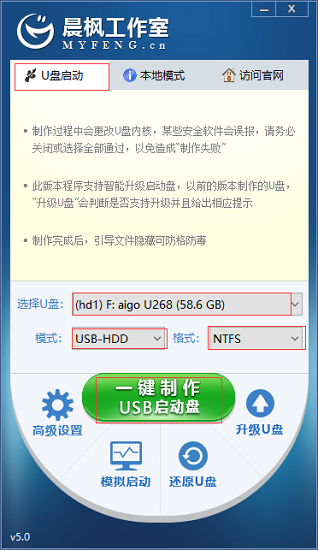
3、 点击【一键制作成USB启动盘】。
4、 会弹出一个数据不可恢复的弹窗,选择【是】。(PS:记住提前备份U盘数据)
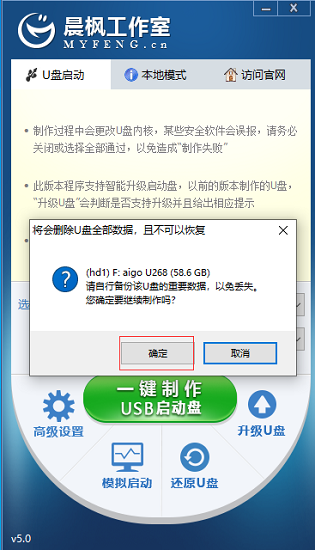
5、 在制作完成后,可点击【模拟启动】,选择【BIOS】,成功进入如下图界面意味着U盘启动盘制作成功。
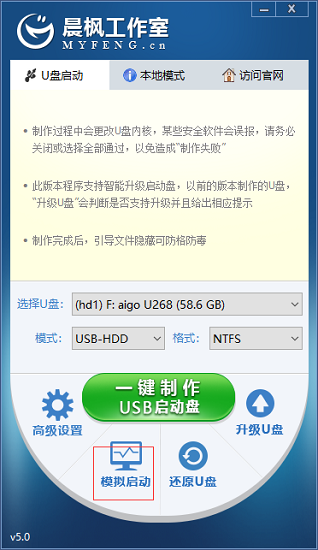
晨枫u盘启动工具重装系统教程
1、将制作完成的U盘启动盘接入电脑,随后开机或者重启。在开机页面出现之时,立即按下之前查询到的U盘启动快捷键。
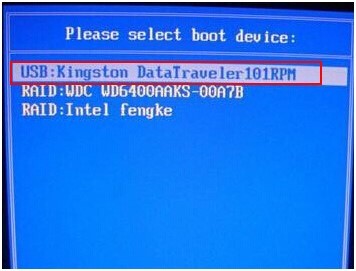
2、 进入优先启动项设置界面,通过【上下方向键】选择【U盘选项】为第一启动项,然后回车即可进入晨枫winpe主菜单界面。
3、 通过【↑↓】键选择【启动Win10PE X64 (大于2G内存)】,回车进入晨枫pe界面。
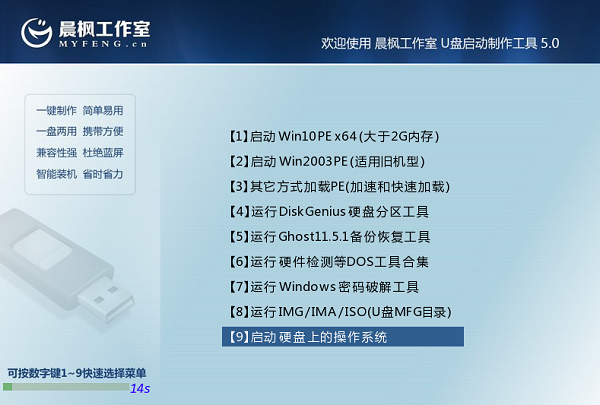
4、打开晨枫一键装机,选择【安装系统】,点击【打开】找到之前下载好的镜像系统,然后点击【执行】。(安装路径一般默认位C盘,不需要重新勾选)
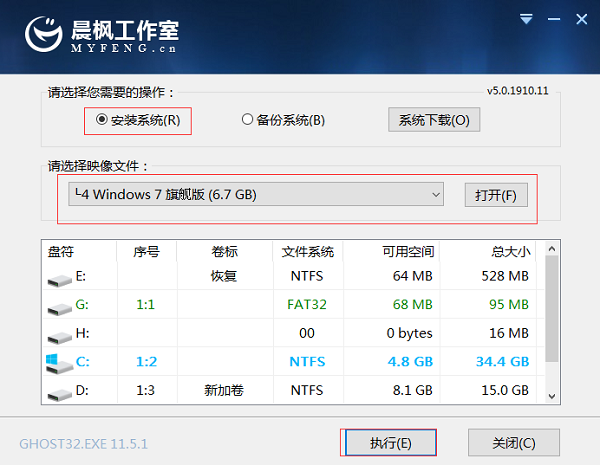
5、会自动弹出一个还原窗口,默认勾选,点击【是】。
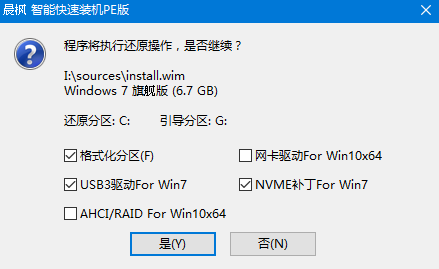
6、 耐心等待几分钟,安装完成后会提示重启,选择【完成后重启】。
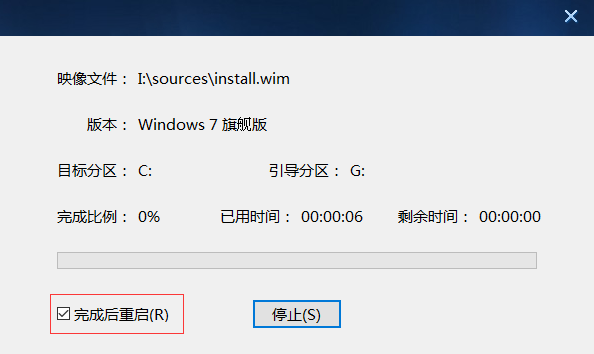
以上就是小编给大家带来如何用u盘装win7系统,希望使用晨枫u盘启动工具对有需求的小伙伴有所帮助。