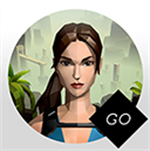ghost备份系统步骤 ghost备份系统教程
ghost备份系统步骤,ghost在电脑的XP时代就可是说是装机必备了,很多用户在遇到电脑重装备份时都会用到一键ghost,那么ghost备份系统该怎么去操作呢,这里就为大家带来ghost备份系统教程,一起来看看吧。
ghost备份系统教程
1.运行Ghost后,单击“OK”。
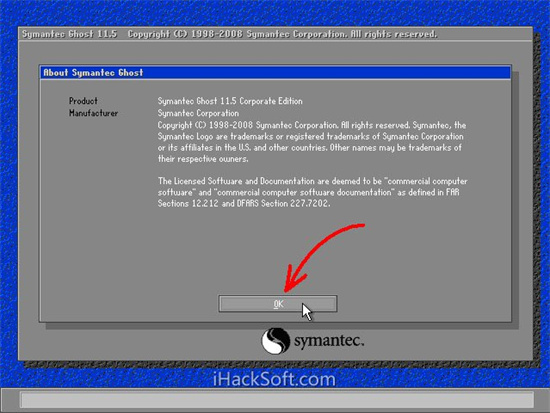
2.依次单击“Local”→“Partition”→“To Image”(意为:本地→分区→到镜像文件)
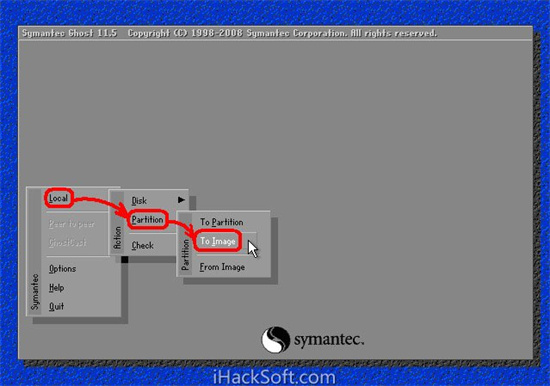
3.出现选择本地硬盘窗口,单击要备份的分区所在硬盘,再单击“OK”。
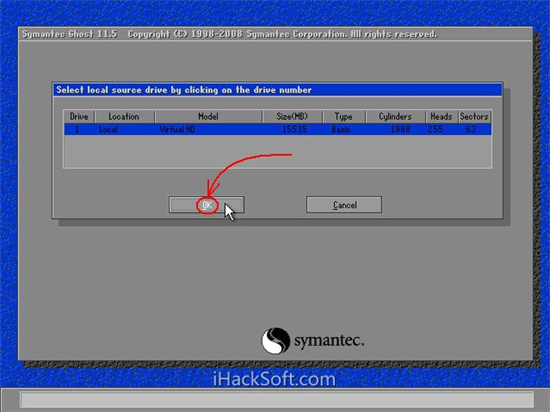
4.出现选择源分区窗口(源分区就是你要备份的那个分区),单击系统所在的分区(通常为1区,一定要弄准),再单击“OK”。
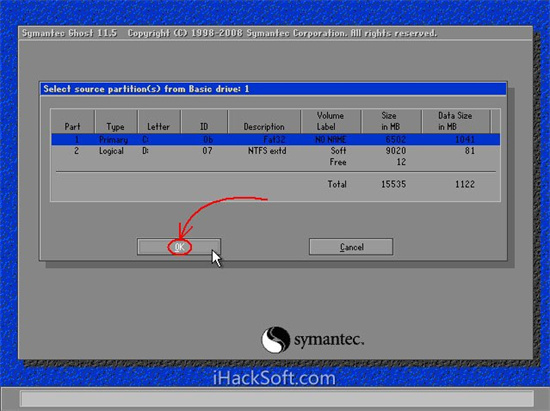
5.此时弹出存储位置对话框,单击黑三角按钮,在下拉列表中选择要存储镜像文件的分区,进入相应的文件夹,在“File name”处输入镜像文件的文件名,输好文件名后,单击“Save”按钮继续操作。
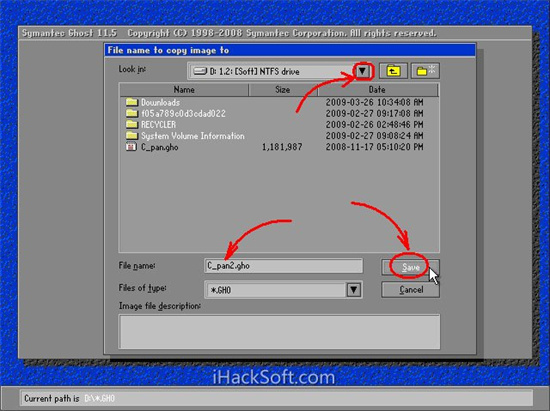
6.如想覆盖已经存在的备份文件,可以在步骤4.1弹出的窗口中直接单击该文件,然后弹出是否覆盖提示,单击“Yes”覆盖旧文件。
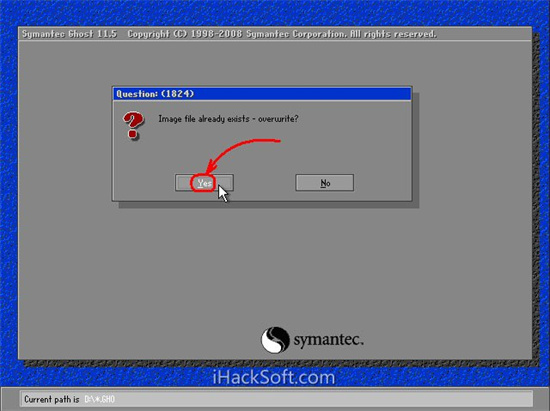
7.出现“是否压缩镜像文件”选项,如下图。有“No(不压缩)、Fast(快速压缩)、High(高压缩比压缩)”三个选项,一般选“High”以节省磁盘存储空间,低配置机器或想节省时间可以选择“Fast”或“No”。
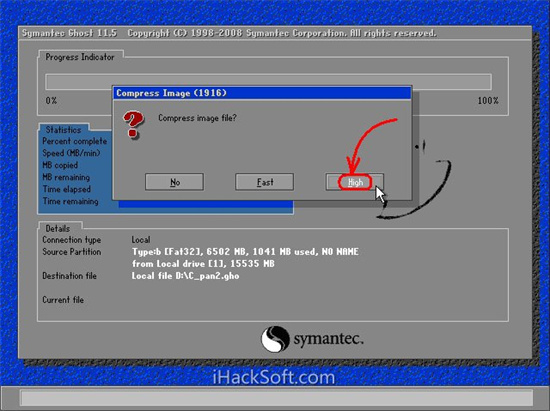
8.出现确认建立镜像文件窗口,单击“Yes”开始备份。
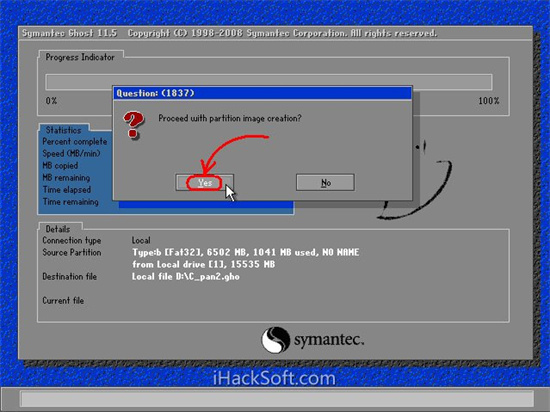
9.开始备份过程。此过程与恢复系统时类似,蓝色进度条走到100%即备份成功。
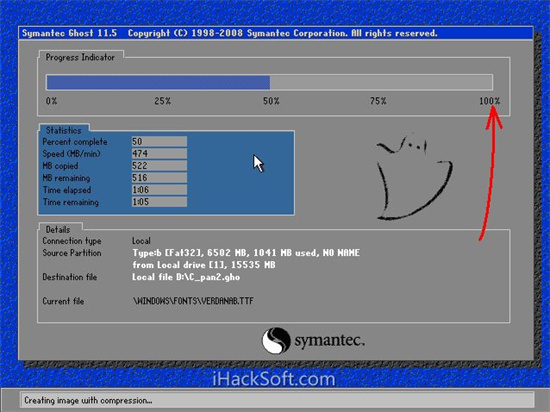
10.弹出创建成功窗口,如下图。至此,系统已经备份完毕,后面的步骤不重要了。单击“Continue”即回到Ghost初始界面。
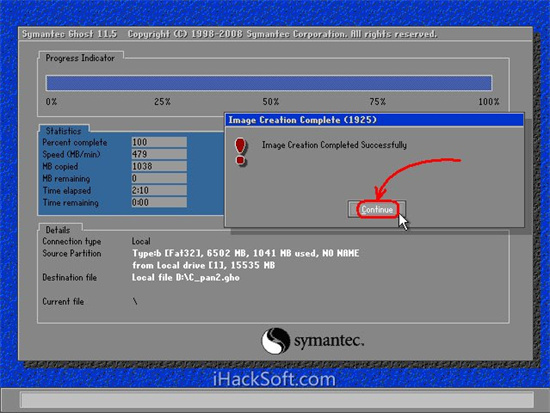
11.单击“Quit”准备退出Ghost。
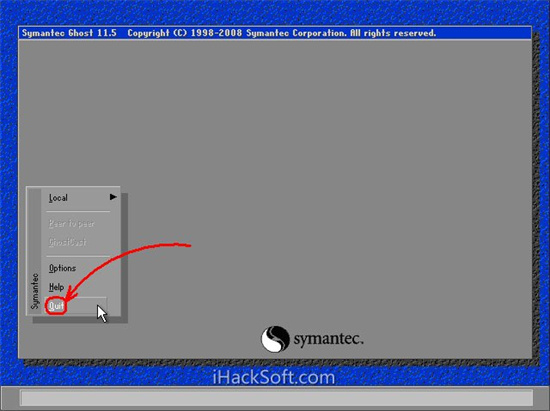
12.弹出确认对话框:你真的要退出吗?单击“Yes”退出Ghost。这时可以关机或重启了。
以上就是关于ghost备份系统教程了,希望能够帮助到大家。
火爆游戏玩不停
新锐游戏抢先玩
游戏攻略帮助你
更多+-
04/22
-
11/17
-
11/19
-
11/23
-
11/25