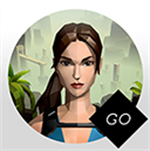电脑重装系统教程win7 win7重装系统步骤
时间:2021-11-25
来源:pk38游戏网
作者:佚名222
电脑重装系统教程win7,win7系统到现在都是非常受欢迎的Windows系统,即使现在已经出到了win11,由于强大的兼容性很适合用户使用,很多玩家想要知道win7怎么重装系统,这里就为大家带来win7重装系统步骤,一起来看看吧。
win7重装系统步骤
1.插入装有老毛桃winpe系统的U盘,开机或重启电脑,当开机画面一闪而过之际,眼疾手快地按下U盘启动快捷键进入优先启动项设置界面。

2.选择U盘选项后回车进入下一步,注意:通常带有“USB”字样的选项即为U盘选项。

3.进入老毛桃主菜单后,通过“↑↓”键选择“【1】启动Win10 X64PE(2G以上内存)”后回车确认。

4.选择之前准备在U盘里面的ISO镜像安装。参考下图:选择“Windows 7 SP1 64位专业版。点击“确定”,再点击“执行”后会弹出老毛桃一键还原的窗口。

5.这里默认选项点击“是”(建议用户将“网卡驱动”和“USB驱动”这两个选项勾选,以免重启后无法使用网络和鼠标)

6.Win7系统安装完成后点击“是”重启电脑并拔掉U盘。(以免重启时再次进入老毛桃PE界面)

7.重启后会进入系统部署阶段,期间会弹出某些窗口,但无需理会,等待部署完成进入win7系统桌面即重装系统成功。

以上就是关于win7重装系统步骤了,希望能够帮助到大家。
火爆游戏玩不停
新锐游戏抢先玩
游戏攻略帮助你
更多+-
04/15
-
12/02
-
12/06
-
12/17
-
10/31