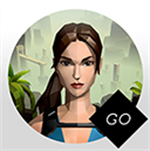怎么用u盘重装系统 u盘重装系统步骤
时间:2021-11-26
来源:pk38游戏网
作者:佚名222
怎么用u盘重装系统?U盘在生活中不仅仅是用来当数据信息储存的工具,很多用户在电脑出现问题需要重装系统的时候会用到U盘进行重装系统,那么怎么用u盘重装系统呢,在这里就为大家带来u盘重装系统步骤介绍,一起来看看吧。
u盘重装系统步骤
1.将制作好的启动u盘插入电脑usb接口,然后开启电脑,等到屏幕上出现开机画面后按快捷键进入到主菜单页面,接着将光标移至“【02】新毛桃WIN8 PE标准版(新机器)”,按回车键确认,如下图所示:
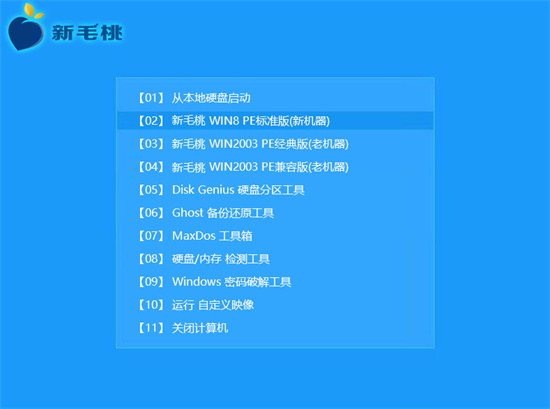
2.进入pe系统后,鼠标左键双击打开桌面上的新毛桃PE装机工具。打开工具主窗口后,点击映像文件路径后面的“浏览”按钮,如下图所示:
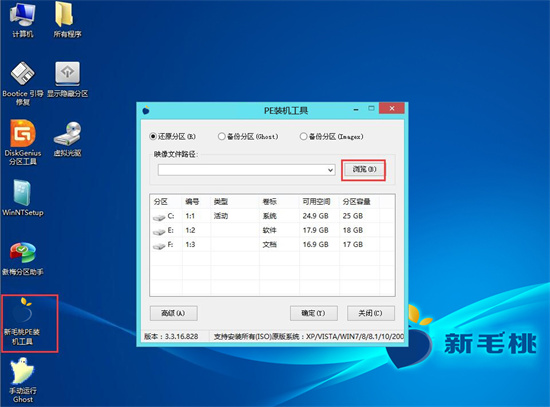
3.接着找到并选中u盘启动盘中的win7系统iso镜像文件,点击“打开”即可,如下图所示:
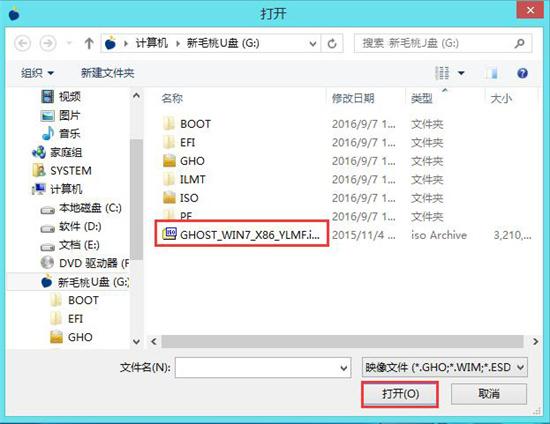
4.映像文件添加成功后,我们只需在分区列表中选择C盘作为系统盘,然后点击“确定”即可,如下图所示:
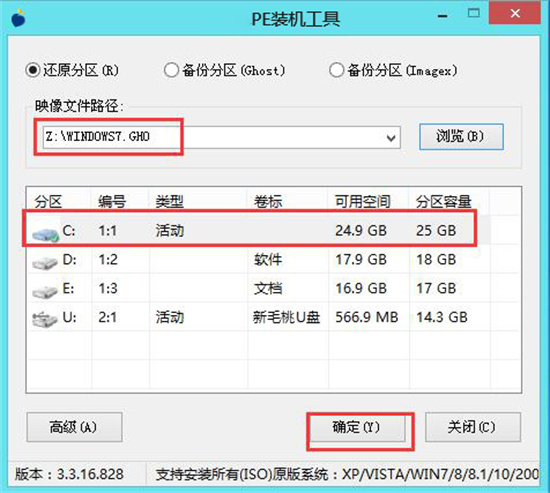
5.随后会弹出一个询问框,提示用户即将开始安装系统。确认还原分区和映像文件无误后,点击“确定”,如下图所示:
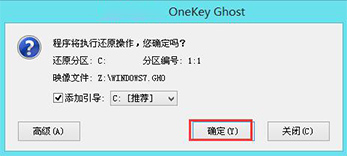
6.完成上述操作后,程序开始释放系统镜像文件,安装ghost win7系统。我们只需耐心等待操作完成并自动重启电脑即可,如下图所示:
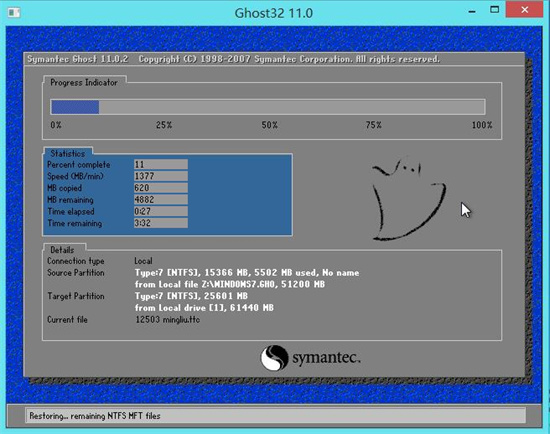
7.重启电脑后,我们即可进入ghost win7系统桌面了,如下图所示:
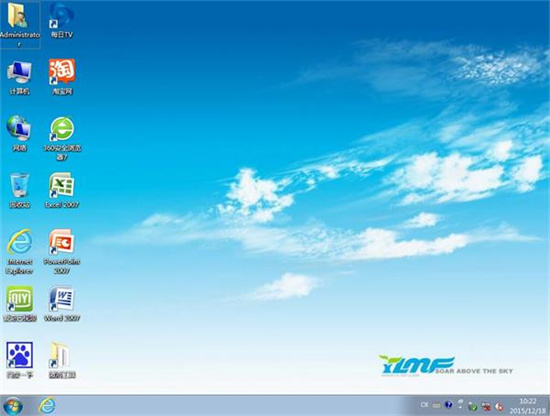
以上就是关于u盘重装系统步骤介绍了,希望能够帮助到大家。
火爆游戏玩不停
新锐游戏抢先玩
游戏攻略帮助你
更多+-
12/07
-
12/03
-
04/15
-
11/23
-
11/23