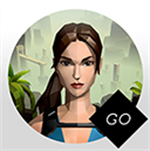电脑系统怎么重装win10 电脑系统重装win10教程
时间:2021-12-10
来源:pk38游戏网
作者:佚名222
电脑系统怎么重装win10,现在很多的用户在电脑出现问题后选择电脑系统重装进行解决,电脑重装的方式有很多,其中使用U盘启动盘重装最为简单实用,那么电脑系统怎么重装win10,这里就为大家带来电脑系统重装win10教程,一起来看看吧。
电脑系统重装win10教程
1.将制作好的启动u盘插入电脑usb接口,然后开启电脑,等到屏幕上出现开机画面后按快捷键进入到PE界面,接着将光标移至“【02】老毛桃WIN8 PE标准版(新机器)”,按回车键确认。
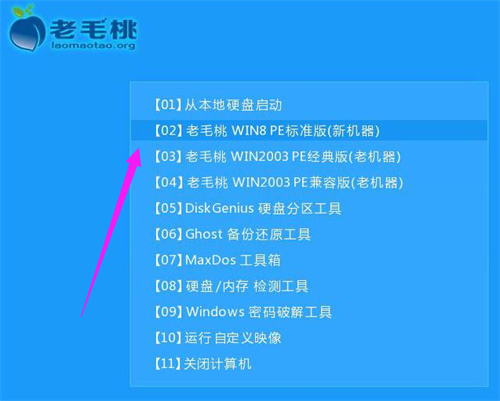
2.进入pe系统后,鼠标左键双击打开桌面上的老毛桃PE装机工具。打开工具主窗口后,点击映像文件路径后面的“浏览”按钮。

3.接着找到并选中u盘启动盘中的win10系统iso镜像文件,点击“打开”即可。
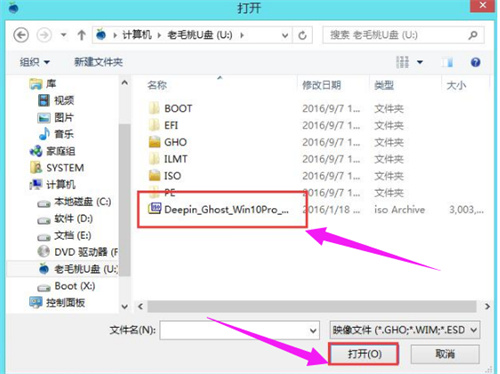
4.映像文件添加成功后,我们只需在分区列表中选择C盘作为系统盘,然后点击“确定”即可。
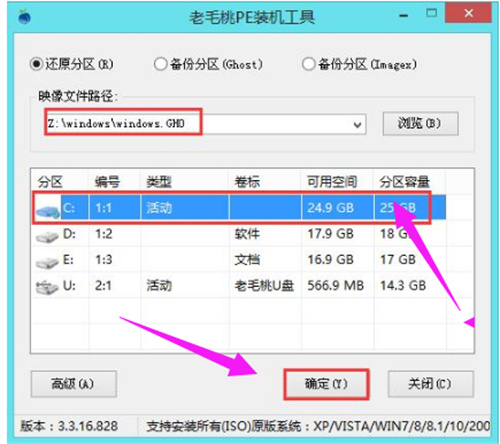
5.随后会弹出一个询问框,提示用户即将开始安装系统。确认还原分区和映像文件无误后,点击“确定”。
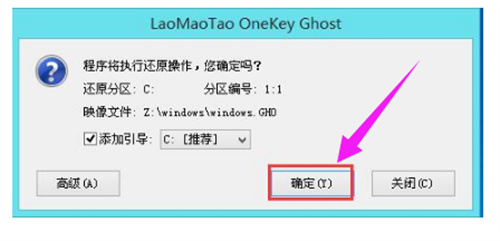
6.完成上述操作后,程序开始释放系统镜像文件,安装ghost win10系统。我们只需耐心等待操作完成并自动重启电脑即可。
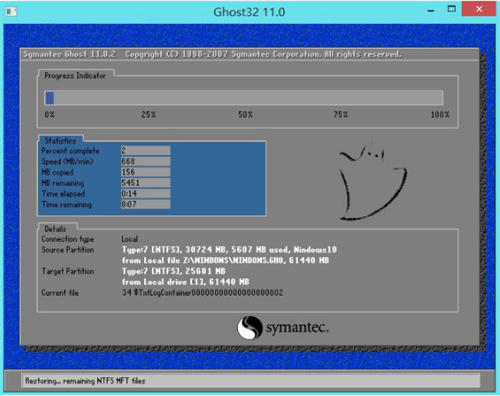
7.重启电脑后,我们即可进入ghost win10系统桌面了。
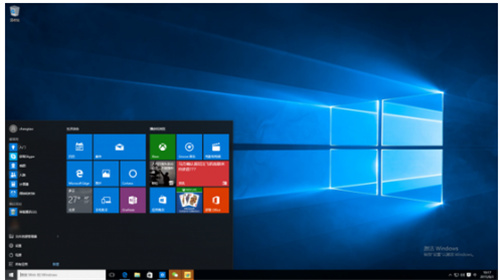
以上就是关于电脑系统重装win10教程了,希望能够帮助到大家。