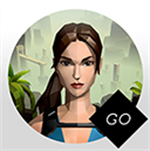大白菜u盘装系统教程 大白菜u盘装系统教程win7
大白菜u盘装系统教程,大白菜u盘装系统教程win7。大家在准备重装系统的时候回去选择一款PE软件下载使用,而大白菜u盘启动盘制作工具作为广受用户好评的软件给大家带来了便利快捷的装机体验。不过还是有很多同学不知道如何使用,接下来小编会给同学们带来大百菜u盘启动盘制作工具的使用教程。
大白菜u盘启动盘制作工具简介
大白菜u盘启动盘制作工具是一款可以一键制作u盘启动盘的工具软件。软件使用步骤十分简单便捷,为用户提供优质快捷的系统安装服务,帮助用户简单的就可以重装电脑系统,用户只需要通过详细的教程来边看边进行制作安装,是十分容易理解跟操作的是重装系统的绝佳工具。
大白菜u盘启动盘制作工具使用教程
一、准备事项:
1、U盘一个(建议使用8G以上的U盘)
2、下载大白菜U盘启动盘制作工具
3、准备一个需要的系统文件(win7\win10\XP\win8)
教程分为两个过程,第一个过程是制作一个大白菜U盘启动盘,第二个过程是利用这个启动盘去重装系统
二、制作U盘启动盘
1、下载好大白菜U盘启动盘制作工具,并进行解压安装
2、插入U盘,打开安装好的大白菜U盘启动盘制作工具,如没有特殊的要求,则可以使用默认的模式与格式,点击“一键制作成U盘启动盘”
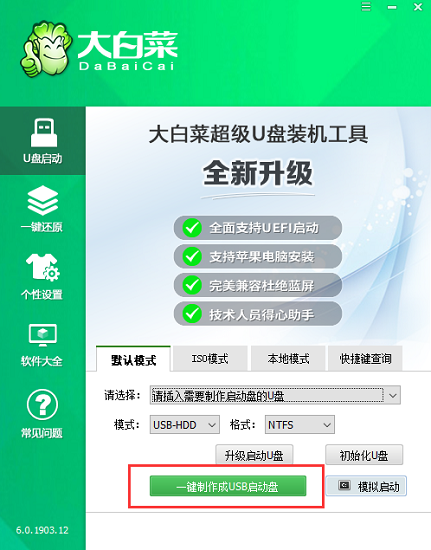
3、若出现制作失败的情况,可以尝试“首选方案”或者使用“备用方案”再次进行制作尝试
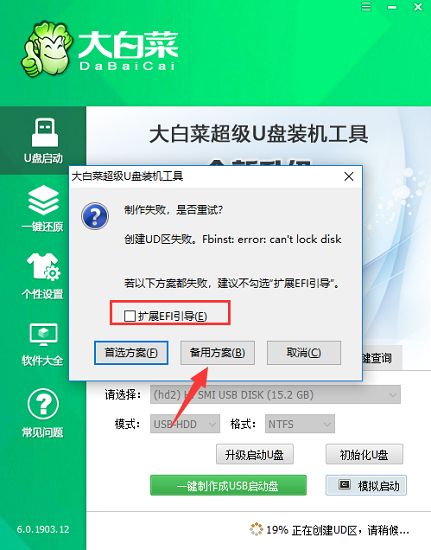
4、制作成功后会有弹框提示
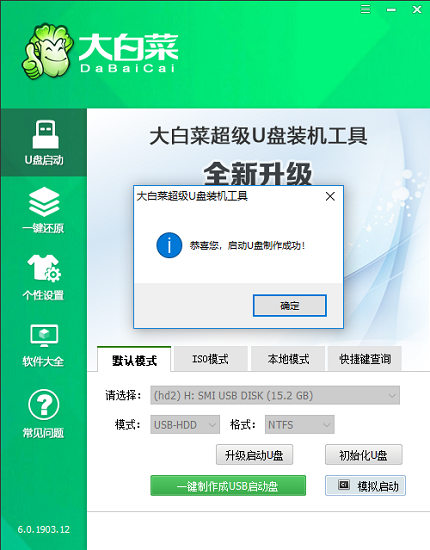
5、将准备好的系统文件复制到U盘中,也可以将该系统文件放到你需要重装的电脑上除了系统盘以外的磁盘上
三、用U盘启动盘重装系统
1、将需要进行重装系统的电脑重启或开机,开机的同时一直按U盘启动快捷键,U盘启动快捷键可用大白菜工具的“快捷键查询”功能进行查询
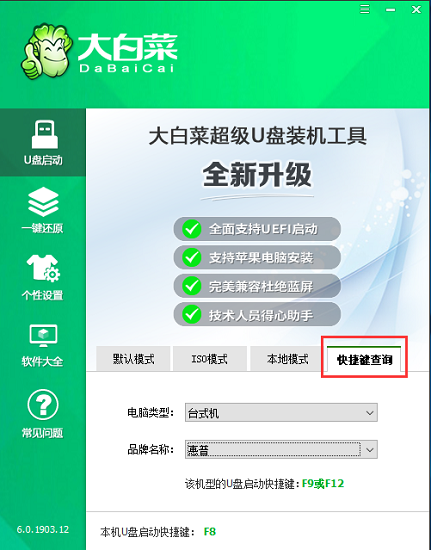
2、使用U盘快捷键进入PE菜单选择界面,选择[1] 启动win10X64PE(2G以上内存)
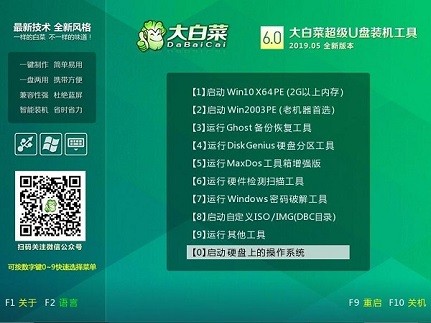
3、进入PE后打开桌面的大白菜一键装机
4、点击“打开”找到之前放在U盘中或电脑磁盘的系统文件,然后选择“盘符”代表你想要将系统安装到电脑中过的哪个磁盘,选择完毕后,点击执行即可。
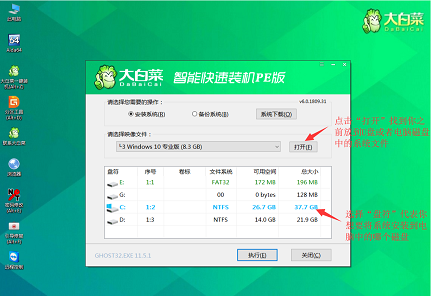
5、选择执行后弹窗提示可选择需要的驱动,若无特殊要求可使用默认勾选项,点击“是”后继续安装
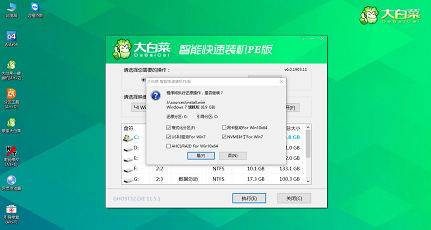
6、等待还原操作,还原操作完成后,弹框会提示重启,选择重启进行安装系统,等待安装结束进入桌面,即安装成功
以上就是小编为同学们带来的大白菜PE软件的使用教程,如果需要下载的玩家点击上方的软件下载即可跳转页面下载使用,希望对大家有所帮助。
火爆游戏玩不停
新锐游戏抢先玩
游戏攻略帮助你
更多+-
12/16
-
12/15
-
04/12
-
04/13
-
04/14