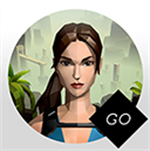大白菜u盘装系统设置u盘启动教程 大白菜u盘装系统步骤
时间:2021-12-16
来源:pk38游戏网
作者:佚名222
大白菜u盘装系统设置u盘启动教程,使用U盘进行系统重装是很常见的方法了,市场上也有很多专门用于制作U盘启动盘的软件,其中大白菜就很不错,这里就为大家带来大白菜u盘装系统设置u盘启动教程,一起来看看吧。
大白菜u盘装系统设置u盘启动教程
1.打开大白菜超级U盘装机工具,点击主界面的【U盘启动】模块,然后选择【默认模式】。
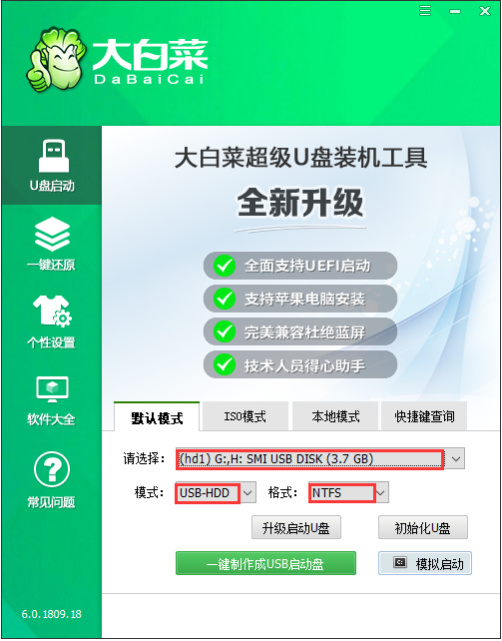
2.在【请选择】后面选择需要制作启动的设备(插入的USB设备,一般会默认读取该设备)。模式选择【USB-HDD】,格式选择【NTFS】,然后点击【一键制作USB启动盘】。
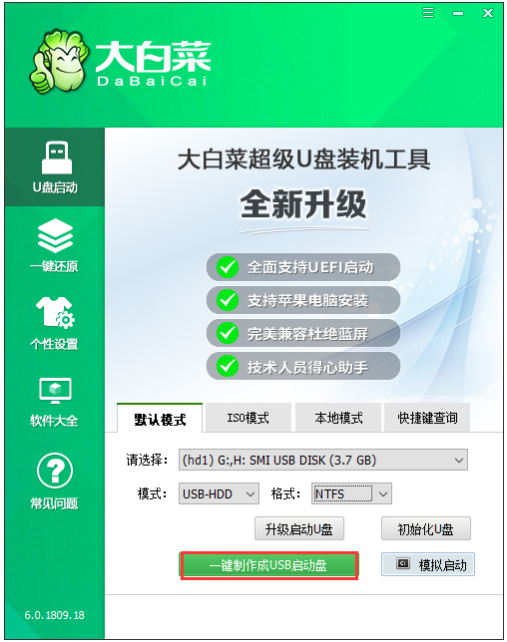
3.等待制作完成后,拔掉u盘退出。也可以选择模拟启动看是否制作成功。
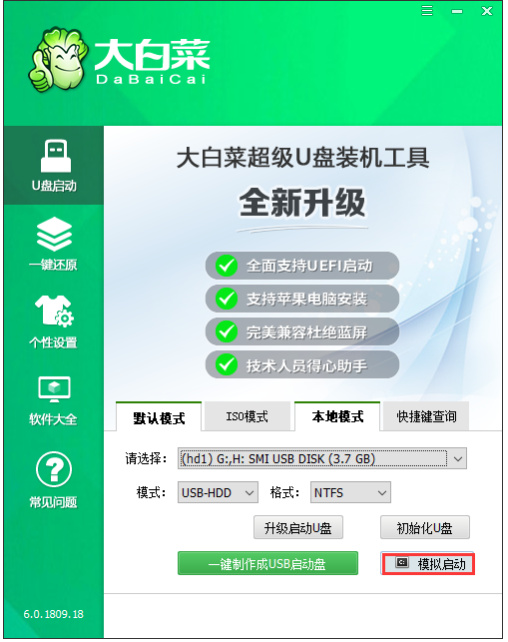
4.把U盘插入电脑,开机不断地按F12或者DEL进入优先启动项设置界面,热键具体可以网上查找到,将u盘选项设置为优先启动项,回车即可进入winpe系统界面。(不同电脑的显示可能会有所不同,只要认准USB字样或者是u盘名称即可)。
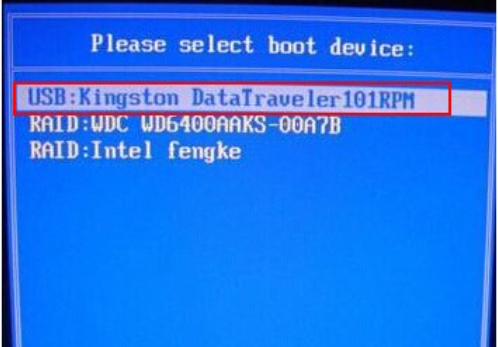
5.回车进入大白菜PE菜单,通过【↑↓】键选择【启动Win10 X64 PE(2G以上内存)】,然后回车进入winpe桌面。
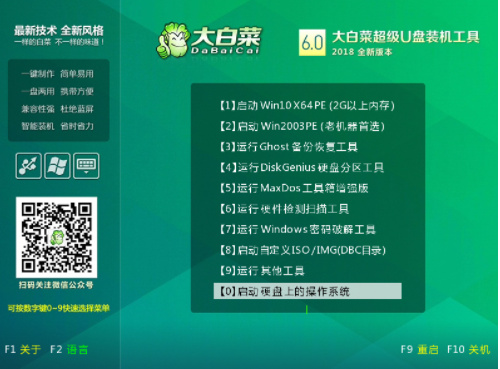
6.在进入一键重装界面后,点击【打开】选择你想要安装的win10系统以及安装路径(一般默认为C盘),然后点击【执行】。
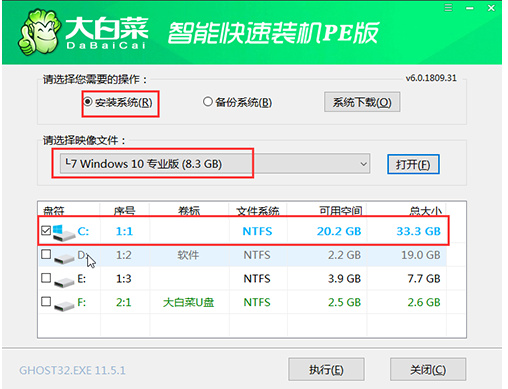
7.选择好所需系统,点击【下一步】,完成后点击【立即安装】。
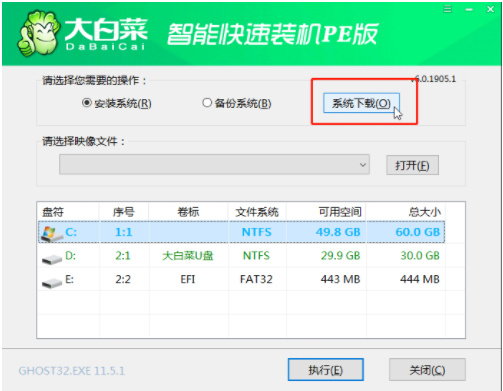
8.勾选【完成后重启】,一定要在重启前拔掉U盘,以免再次进入大白菜PE系统。
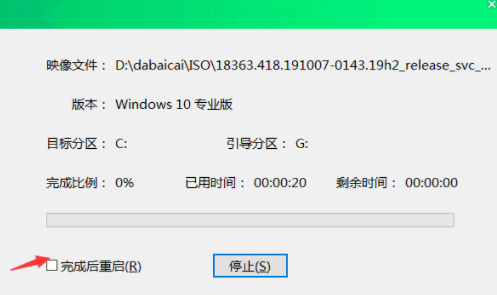
9.重启后会自动完成系统部署以及各种激活程序,只需要耐心等待即可,直到成功进入新系统界面。
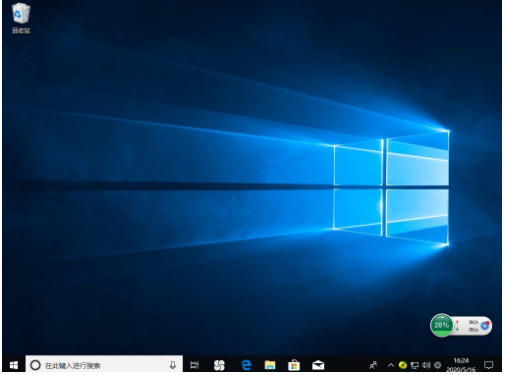
以上就是关于大白菜u盘装系统设置u盘启动教程了,希望能够帮助到大家。